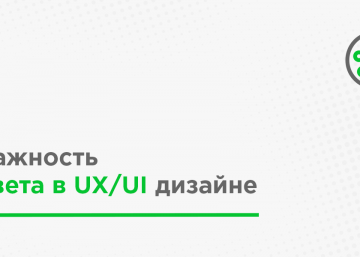Сделать хорошую презентацию в PowerPoint – это искусство или, по крайней мере, уверенный навык. С таким разнообразием трюков и функций в этом простом редакторе чаще встречаются неудачные экземпляры. Но вы же не хотите иметь к ним отношение, правда? 🙂
Существует множество факторов, влияющих на общий дизайн макета. Об основных правилах мы рассказывали в первой статье по PowerPoint. Но одним из ключевых показателей качества является удачная типографика. Согласитесь, чтобы презентация была эффективной, текст на экране должен легко читаться?! Поэтому, поговорим о шрифтах. Ниже собраны 10 советов с примерами слайдов PowerPoint, которые впечатлят аудиторию.
1. Стандартные шрифты
Одна из самых забавных и в то же время сложных этапов создания дизайн-проекта – просматривать и выбирать шрифты. Когда дело доходит до PowerPoint, выбор должен быть максимально ограничен.
Чтобы использовать презентацию на различных устройствах, придерживайтесь стандартных шрифтов. Так макет будет выглядеть одинаково на каждом девайсе или экране. Если использовать нестандартный шрифт, скорее всего, при переносе файла на новый компьютер, вместо текста получится беспорядочный набор символов. PowerPoint попытается заменить шрифты, что может вызвать проблемы с читабельностью.
Попробуйте один из 10 стандартных шрифтов:
-
Calibri
-
Gill Sans
-
Myriad Pro
-
Cambria
-
Corbel
-
Constantia
-
Garamond
-
Caslon
-
Georgia
-
Tahoma
Если вы все же стремитесь персонализировать презентацию оригинальным, но хорошо читаемым шрифтом, лучше переведите слайды в формат изображений.
2. Контраст
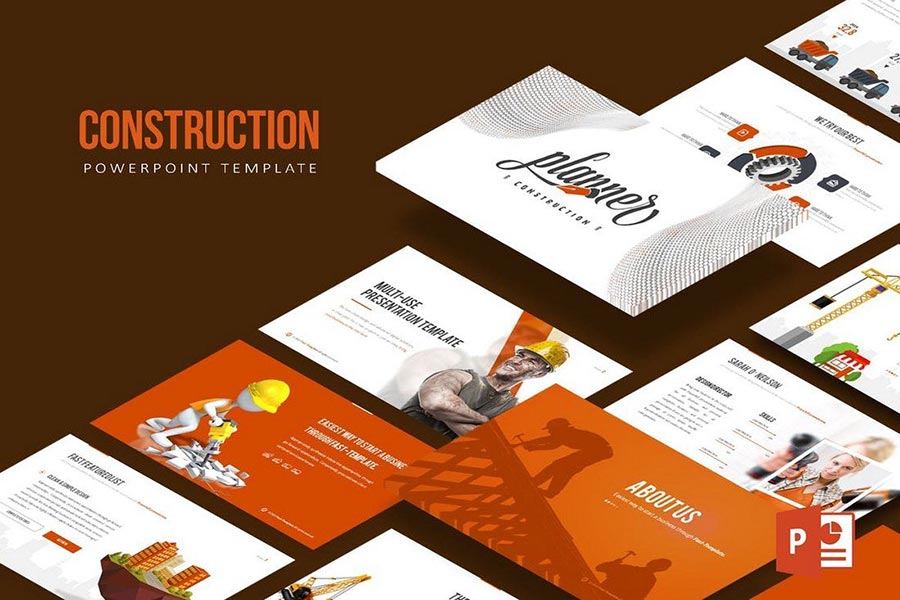
Независимо от выбора шрифта, без контраста читаемость снижается. Известно, что черный и белый текст читать легче всего. Поэтому, старайтесь выбирать светлую заливку на темном фоне или наоборот.
Помните про условия, в которых будет демонстрироваться презентация. На каком экране, мониторе компьютера или экране проектора? За счет внешнего освещения, картинка проекторов всегда выглядит более тусклой, что следует учитывать при выборе цветов и контраста.
3. Шрифты с засечками и без них
В большинстве презентаций используются два шрифта:
-
Основной – для заголовков
-
Дополнительный – для основного текста (в том числе, маркированных списков)
Не стоит использовать один и тот же шрифт во всей презентации, предпочтительно выбрать два разных. Для большего акцента используйте два непохожих начертания, например, с засечками и без них (Serif и Sans Serif). Смена шрифтов создает дополнительный контраст и визуальную привлекательность.
4. Не пользуйтесь Caps Lock
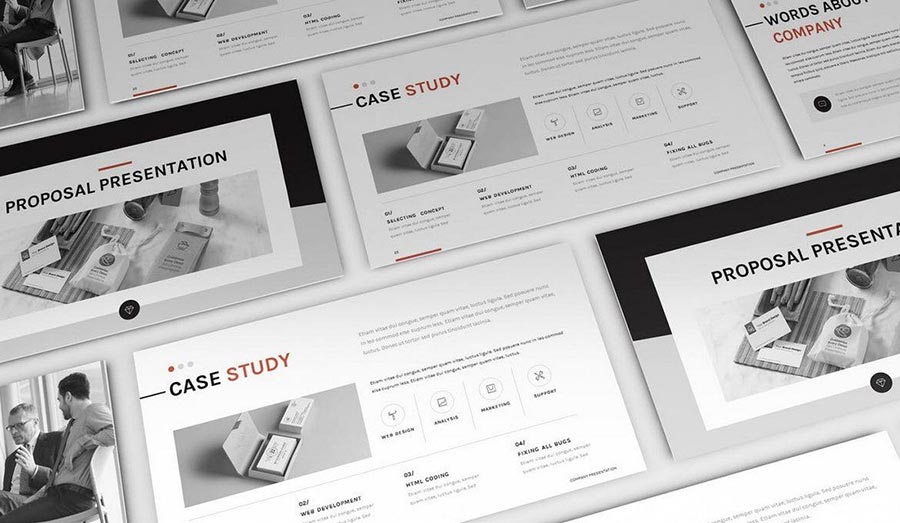
При выборе шрифта избегайте тех, что включают только заглавные буквы. Их использование в презентациях имеет такой же эффект, как и в электронном письме или сообщениях. Такое чувство, что кто-то кричит на публику. Caps Lock может быть использован в заголовках или логотипах, но никак не в основном тексте.
5. Избегайте курсива или рукописных шрифтов
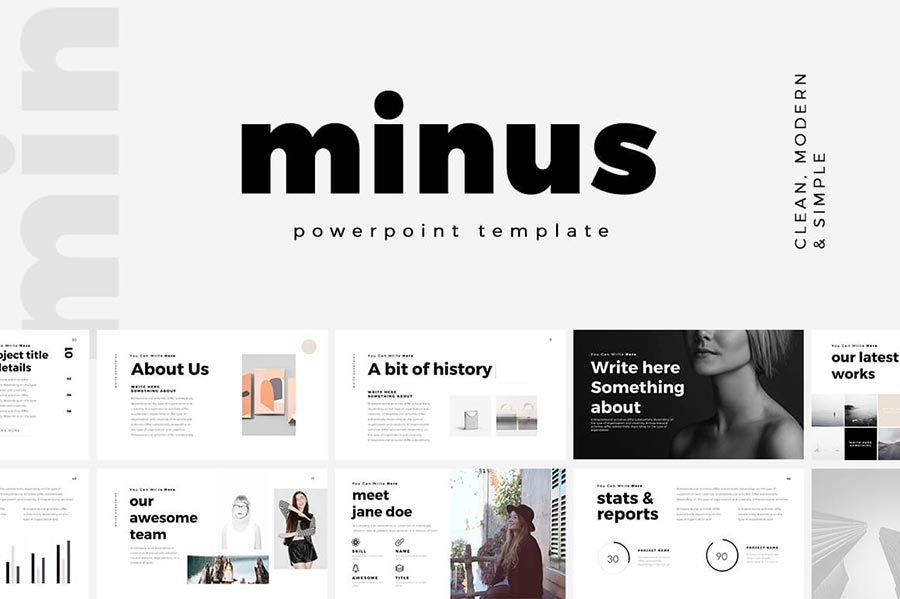
Несмотря на то, что рукописные шрифты выглядят красиво, их достаточно трудно читать. Сложно подбираются контрастность или размер, которые сохраняют разборчивость текста на расстоянии. Избегайте их в презентациях PowerPoint.
То же самое относится к курсиву. Все, что призвано сделать акцент на тексте, должно облегчить чтение. Курсив может быть отличным вариантом в web-е или документах для печати, но презентации подчиняются другим правилам. Самое важное, что текст часто нужно читать издалека и любой наклон может сделать восприятие более трудным.
6. Размер текста
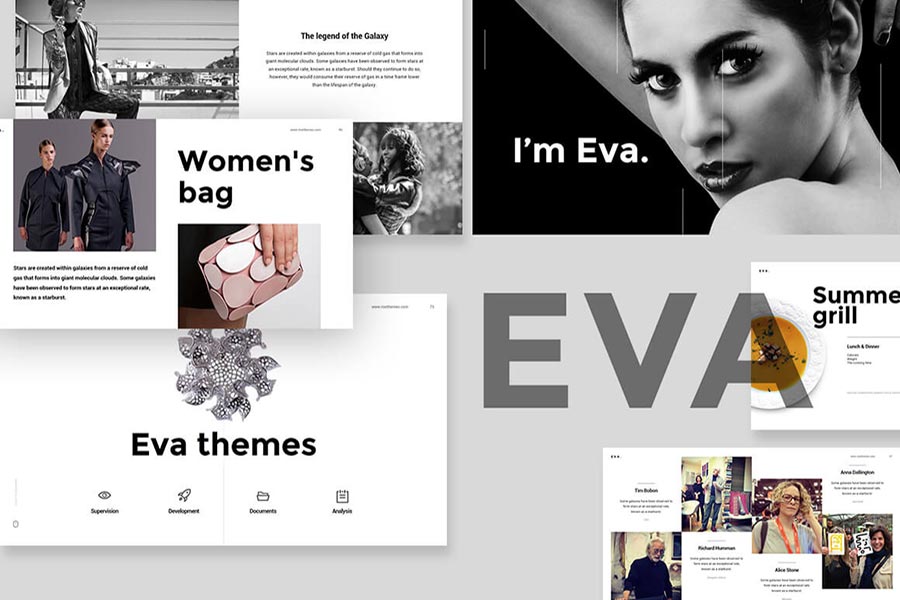
Одной из самых распространенных проблем со шрифтами в слайд-шоу является их размер. Насколько большим должен быть текст в презентации PowerPoint? Многое зависит от шрифта, который решено использовать. Но есть некоторые рекомендации, которые также подходят для перечисленных выше 10 базовых шрифтов.
-
18 пунктов – минимальный размер шрифта основного текста и маркеров
-
24 пункта – оптимальный размер шрифта текста
-
36 — 44 пунктов – размер шрифта для заголовков
При подборе кегля обязательно учитывайте размер экрана и места. На небольшом экране в большом пространстве все будет выглядеть меньше, чем есть на самом деле. Как и наоборот. Здесь можно найти отличные шпаргалки для шрифтов для экрана разных размеров.
7. Отключите анимацию
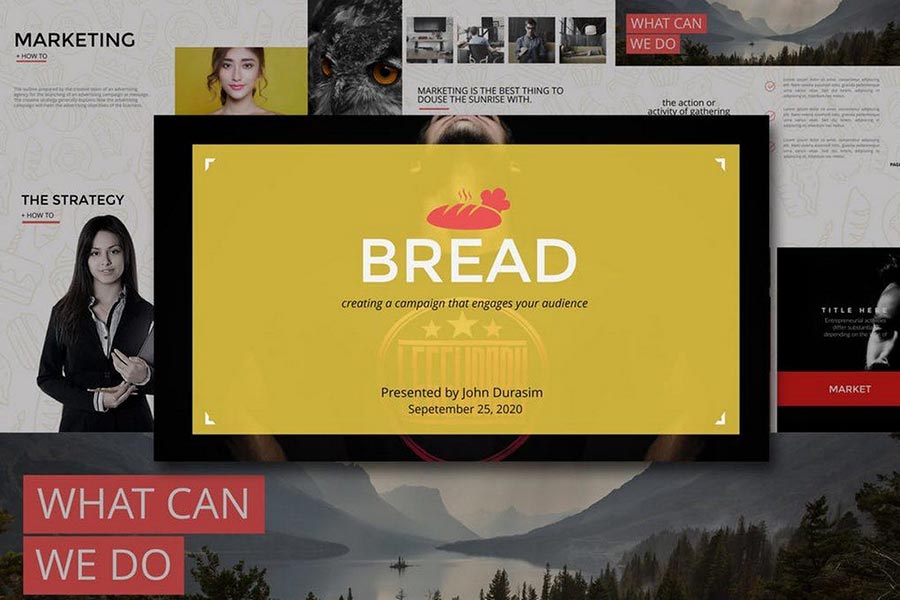
Не стоит использовать все эффекты PowerPoint. Движение текста, масштабирование слов, буквы, летящие с боковой стороны экрана – такой текст трудно читать и это отвлекает. Если хотите немного анимировать текст, приемлемым будет «Возникновение». Главное руководствоваться принципом KISS (Keep It Simple, Stupid) или просто, «не усложняй».
8. Шеринг
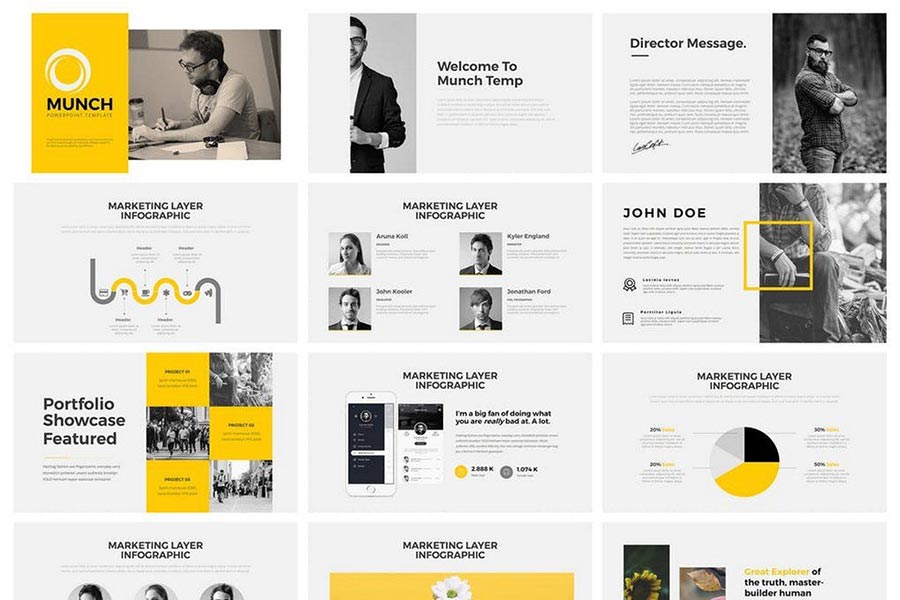
Многие регулярно пользуются PowerPoint и есть вероятность, что вас попросят поделиться слайдами презентации. Как это можно сделать: разместить презентацию на SlideShare, отправить по электронной почте или через Google Slides.
Если учитывать поведение шрифтов при обмене, Google Slides является наиболее сложным инструментом шеринга, т.к. имеет набор шрифтов, отличный от ОС Windows или Mac. Обязательно протестируйте презентацию на этой платформе, перед тем как предоставить общий доступ. Используйте стандартный шрифт Google или обязательно включите шрифт, который планируете использовать в настройках.
9. Подумайте о заметках
Частью презентаций PowerPoint, которой часто пренебрегают, является раздел заметок. Если вы планируете распространять файл презентации (в цифровом виде или с помощью распечаток), стоит выбрать шрифт и для них.
Используйте тот же шрифт, что и для основной презентации, с заголовками, текстом и маркированными списками. Разница заключается лишь в размере. Основной текст / маркированные списки должны находиться в диапазоне от 9 до 12 пунктов, а заголовки — от 18 до 20 пунктов. Этот размер комфортен для чтения большинства документов.
10. Будьте последовательны
Для создания качественных презентаций в PowerPoint не нужна огромная библиотека шрифтов. Достаточно иметь пару фаворитов и пользоваться ими постоянно. Убедитесь, что шрифты в документе последовательны. Для этого можно создать шаблон PowerPoint: при использовании разных уровней маркировки и заголовков, размеры, цветовые вариации и шрифты будут изменяться автоматически.
Итоги
Как видите, все советы по работе со шрифтами сводятся к простому правилу: «Чем проще – тем лучше». Даже самый ценный контент презентации потеряет ценность без должного оформления. А читаемость, правильный размер и работа с заголовками улучшат общее восприятие. Но работа в PowerPoint не заканчивается на шрифтах. Следите за обновлениями блога DigiVox.by, мы продолжим рассказывать о специфике оформления бизнес-контента.
Подготовлено по материалам designshack.net